- How & Why To Create Aggregate Audio Devices in macOS Audio MIDI Setup Joe Albano on Sat, September 5th 0 comments Joe Albano take sus through the ins and outs of creating aggregate audio devices for Mac users and explains why and in what situations you'd want to consider doing this.
- Audio MIDI Setup lets you control sample rates for your speakers and mics You can set the sample rate for audio output devices by first selecting the device from the left-side column, and then.
- Audio Midi Setup Mac Bluetooth
- Audio Midi Setup Mac Download
- Audio Midi Setup Mac App
- Audio Midi Setup Mac Big Sur
- Audio Midi Setup Mac
Audio Midi Setup Mac Bluetooth

In the Audio MIDI Setup app on your Mac, choose Window Show MIDI Studio. In the MIDI Studio window, click the Choose MIDI Configuration pop-up menu (it may show Default), then choose New Configuration. Enter a name for the new configuration, then click OK. To add a new external MIDI device, click the Add button in the MIDI Studio toolbar. ๑۩۩๑ Buissiness email: tylerholloway390@gmail.comSoundCloud: Unboxing And Reviews: https://w.
Audio MIDI Setup User Guide
If you use MIDI devices or a MIDI interface connected to your Mac, you can use Audio MIDI Setup to describe the configuration of your MIDI devices. There’s a default configuration already created, but you can set up your own.
You can use this configuration information for apps that work with MIDI, such as sequencers, to control your MIDI devices.
Note: Make sure your MIDI devices are connected to your Mac. If you’re using an interface device, connect any other MIDI devices you’re using to the interface. Also check that any software provided by the manufacturer of the MIDI devices has been installed. For more information, see the documentation that came with your devices.
View a MIDI configuration

In the Audio MIDI Setup app on your Mac, choose Window > Show MIDI Studio.
In the MIDI Studio window, click the Choose MIDI Configuration pop-up menu (it may show Default), then choose the configuration you want to view.
In the toolbar, click the following buttons to change how the configuration is shown:
Show Icon View : Devices in the configuration are shown as icons. If a device isn’t connected, its icon is dimmed. To view information about a device, such as channel properties and ports, and to add or remove ports, double-click the device’s icon.
Show List View : Devices in the configuration are shown in a list, organized by type (such as Interface or External Device). If a device isn’t connected, it’s dimmed. To filter which devices are shown, click the Show pop-up menu, then choose an option (such as Online or Connected). To view information about a device, double-click the device. To view its ports, or to connect or disconnect devices, click the device’s disclosure triangle.
Create a MIDI configuration
In the Audio MIDI Setup app on your Mac, choose Window > Show MIDI Studio.
In the MIDI Studio window, click the Choose MIDI Configuration pop-up menu (it may show Default), then choose New Configuration.
Enter a name for the new configuration, then click OK.
To add a new external MIDI device, click the Add button in the MIDI Studio toolbar.
To set properties and add or remove ports for the MIDI device, double-click the device, or select it, then click the Device Info button in the toolbar.
In the Properties window, do any of the following:
Describe the device: Enter a name for the MIDI device; the name appears in apps you use with the device. If you know the manufacturer and model, you can enter those.
Change the device icon: Click the MIDI device’s icon to open the Icon Browser, select a different icon to represent the device, then click the new icon to close the Icon Browser.
Change the device color: Click the color well, select a different color to use for the MIDI device, then close the Colors window.
Set the device channels and other properties: Click Properties, then click the channels to use for transmitting and receiving audio. To deselect a channel, click it again. Also select whether to use the MIDI Beat Clock, the MIDI Time Code, or both, then select other features.
Add or remove ports: Click Ports, click the Add button below the list of ports, then specify the MIDI In and MIDI Out connectors for the port. To delete a port, select it in the list, then click the Remove button .
Select MIDI-CI profiles for interface devices: If an interface device supports MIDI-CI, click MIDI-CI to see the profiles available on each channel. To turn a profile on or off, select or deselect its checkbox.
Click Apply.
Repeat steps 4 through 7 for each MIDI device you want to include in the configuration.
In the MIDI Studio window, specify the connection between MIDI devices:
In Icon View , drag the In or Out connectors at the top of a device icon to the corresponding connector on another device icon.
In List View , click a device’s disclosure triangle, click the Port disclosure triangle, click the Add Connection icon, then use the pop-up menus to specify the connections.
Audio Midi Setup Mac Download
If you have a MIDI interface connected to the USB port on your Mac, it should appear in the MIDI Studio window. If it doesn’t, see If a connected MIDI device isn’t shown.
You can’t specify a “MIDI thru” connection between two MIDI devices. To indicate a MIDI thru connection, connect the two MIDI devices to the same port of the MIDI interface device.
Edit a MIDI configuration
In the Audio MIDI Setup app on your Mac, choose Window > Show MIDI Studio.
In the MIDI Studio window, click the Choose MIDI Configuration pop-up menu (it may show Default), then choose Edit Configurations.
Select a configuration, then click Duplicate, Rename, or Delete.
When you’re finished making changes, click Done.
Audio Midi Setup Mac App
Brent Daniels [Free] wrote:
... I believe the problem is Audio Midi Setup. Even though I enable the correct stream and choose the correct speakers from with 'speaker configuration,' and even though the test tone buttons work over the appropriate speakers in that window, after I hit 'apply,' when playing multichannel audio files in QT7 or via Quicklook in the Finder, the problem persists (summing all channels to L & R speakers).
Furthermore, when I click 'Done' in the speaker config window and quit Audio Midi Setup and re-open it, the speaker configuration window reveals that my multichannel setup has reverted to Audio Midi Setup's intial state: a 2 channel (stereo) setup. I've done this at least ten times, as well as having deleted the AMS prefs and launched the utility in 32-bit mode with no success.'
Has anyone else with a multi-speaker setup had any problems with AMS initializing their speaker configuration, and just plain not working?
I don't know if this will help you, but I once had a problem with Audio Midi Setup forgetting its settings - I found that the settings were only securely stored if I made the changes while logged on as an administrator.
Audio Midi Setup Mac Big Sur
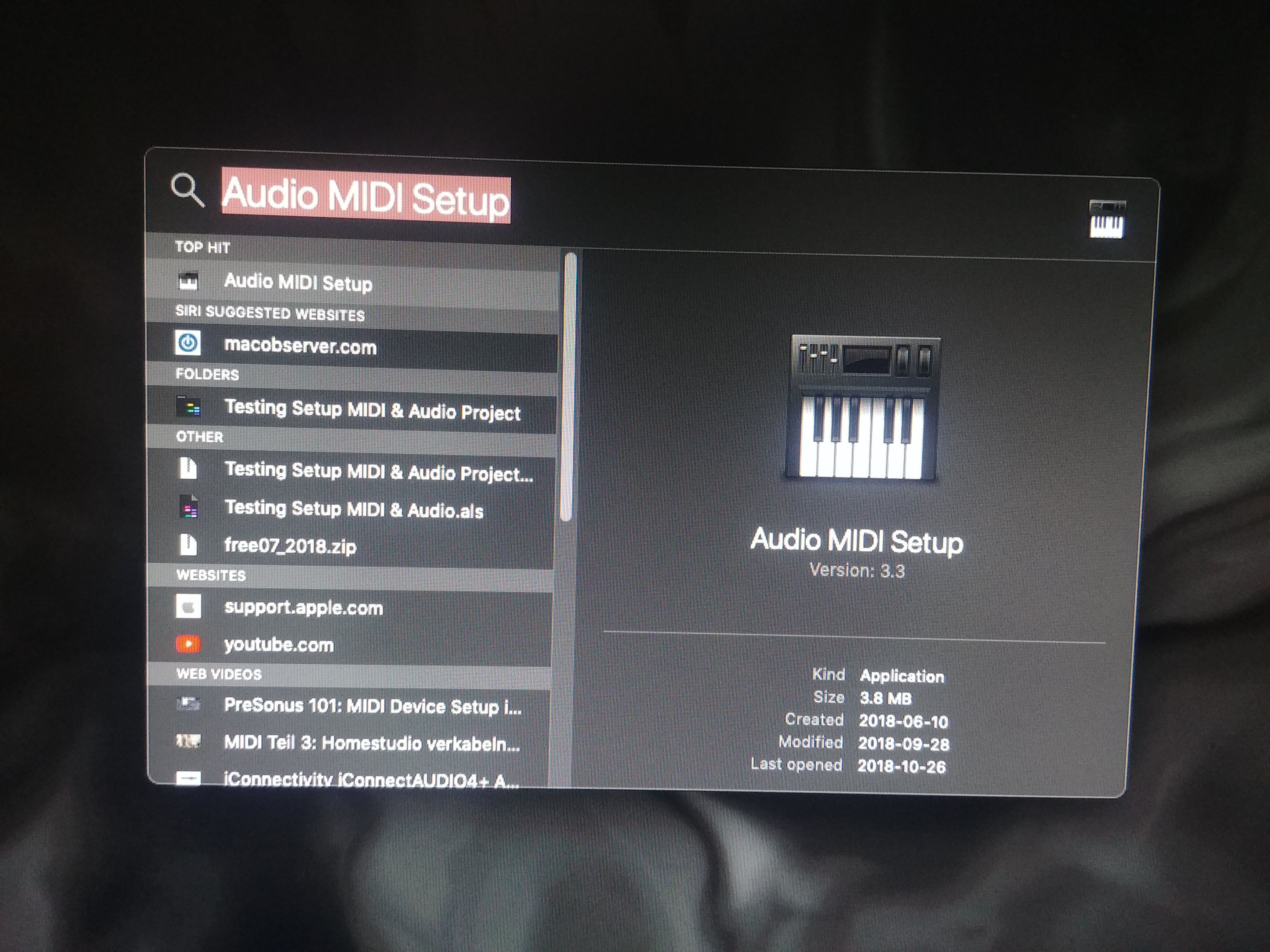
Audio Midi Setup Mac
Mar 26, 2010 11:30 PM