Open the downloaded DMG file. Drag and drop both Wine and WineBottler applications to your Applications folder to install them, just like you would any other Mac application. You can then launch WineBottler from your Applications folder. WineBottler packages Windows-based programs snugly into OS X app-bundles. No need to install emulators or operating systems - WineBottler uses the great open-source tool Wine to run the binaries on your Mac.
Heard about WineBottler for the Mac? It’s open source software that lets you “bottle up” Windows applications and run them on your Intel Mac OS X. Since there aren’t any good or free usenet downloaders available for the Mac (boo), I tried bottling up Grabit from Shemes and it works! Here’s how:
UPDATE – Some of you have sent me emails about these instructions being confusing and/or not working. To clarify, I am re-documenting the entire process of downloading, installing and configuring the free Usenet downloader called Grabit from Shemes on Mac OS X 10.6 using Wine Bottler:

[step 1] Download a copy of Grabit.
[step 2] Download and install WineBottler.
[step 3] Double click the downloaded Grabit installer exe file (GrabIt172b4.exe).
You’ll receive two warnings:
- This is an application downloaded from the Internet…blah blah – Click Open
- You are about to open a Wine file – Select the “Convert to simple OS X Application bundle…” then click Go
[step 4] Next the WineBottler Prefix creation dialog will be displayed. A prefix in WineBottler is like a cut down version of Windows. Each prefix has a C: drive and a set of minimum DLL’s to emulate Windows. We’ll be creating a new prefix and with Grabit in that prefixes C:program filesgrabit directory.
In this dialog you should not make changes, just leave everything as set and click the Install button.
[step 5] Next, specify a name and location for your WineBottler App I chose the Desktop as my location and Grabit_install as my App name.
Winebottler Pour Mac Catalina
NOTE: You will now see a progress dialog and a pop-up, indicating that your App is being created.

[step 6] Next you’ll see the installation prompts for the Grabit Windows installer. Lets click next through this wizard leaving settings set to defaults (un-check the launch Grabit checkbox in the final step).
Wine 64 Mac
[nggallery id=37]
[step 7] After you click finish in the install wizard, your prefix will complete.
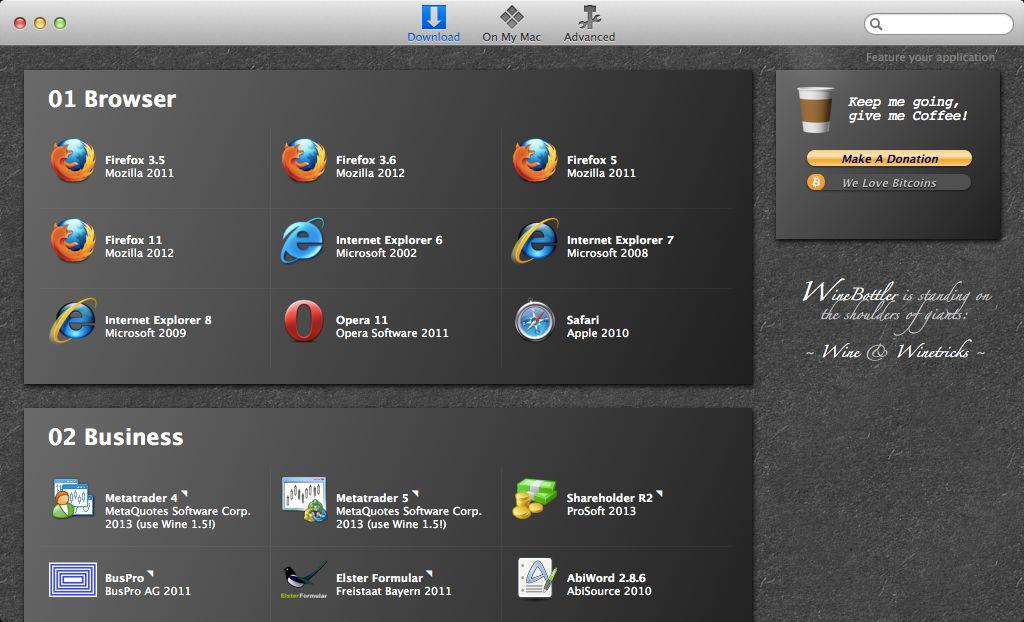
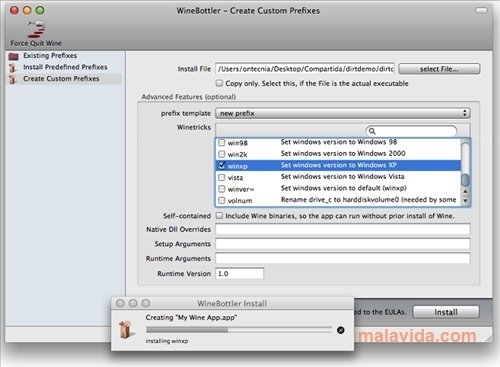

You’ll be asked which (exe) or executable file to launch when you double-click the prefix. It is important that you select the Grabit.exe program we’ve just installed inside that prefix.
[step 8] The first time you launch your new Grabit App/Prefix (mine is now on the desktop called Grabit_install and it looks like a bone), you’ll be asked to enter your usenet server and optionally login info, but you can do this later in preferences too.
[step 9] Once Grabit is fully launched, you can click Edit -> Preferences at any time to make changes to your download locations (where the downloaded files will be stored).
And to change the usent server or its username/password just right-click the default server and choose properties.
Mac Wine Catalina
That’s it.