Downloading StaxRip:
StaxRip x64 is portable – meaning StaxRip does not install on your computer (although most of the external support programs and plugins require installation).
First Time Installations:
Staxrip Templates Download
- To use StaxRip x64, extract the download file to a folder.
- For later simplicity (when updating), rename the extracted folder to “StaxRip”.
- Move the extracted folder to the “Program Files” folder (where most other programs files reside – or anywhere since StaxRip is portable).
- Open the StaxRip folder.
- RIGHT CLICK “StaxRip.exe” – select CREATE SHORTCUT
- Drag ‘N Drop (move) the shortcut to the desktop (or elsewhere) and then click the shortcut when you want to run StaxRip. (Alternative: SELECT shortcut – CTRL X – cut. Click on the desktop (clear area) – CTRL V – paste. Or , RIGHT CLICK -menu – select CUT, RIGHT CLICK clear area on desktop – menu – select PASTE ).
Updating StaxRip:

- Thanks for the post: 1. Re: vapoursynth new batch video encoding method. My StaxRip crashes when I try to open your srip files. But it doesn't matter as much since your guides/screenshots are detailed enough and are working for me. I just don't get why opening a new file overwrites my preset.
- Description: With StaxRip you can easily convert your DVD's, DVB captures and many more formats into MPEG-4 like DivX, XviD and x264. As a open source application StaxRip is completely free. Features: No spyware, adware or any other form of malware. Open Source, Freeware.
- On the first run a window should open that asks for a settings directory. Just select anyone. I personally prefer to keep all data at the directory of the program itself which should be the first selection. This window should only pop up once. Once StaxRip is open it should look like the picture below.
Staxrip Templates Free Of Charge. Probably if some eIse (Hi Zathor) feels its is a good idea theyll believe of a much better method to implement it. MeGUI can be being somewhat left getting when it arrives the third celebration plugin assistance. Hybrid, for example, facilitates a large variety of Avisynth plugins like thekitchensink.dll. After clicking RESIZE, the Width and Height can be typed in and saved with the template – StaxRip allows upsizing the video resolution (quality will not be better than the original – upsizing does, however, reduce generational loss. Example: re-encoding 16×9 DVD movies to 1280×720 will maintain better quality than coding at the original.
Check the above link frequently. Always update – Don’t stagnate. The latest version fixes and enhancements are included at no extra charge.
Updating StaxRip is easy (copying and pasting to the same folder will retain custom settings and templates).
- Extract the updated version to a new folder.
- Select (highlight) the files and folders in the extract folder.
- RIGHT CLICK one of the highlighted items – menu – COPY (make sure all the items remain highlighted). Alternative: Press CTRL+C.
- Go to your original run folder (Program Files or where ever).
- RIGHT CLICK a clear area – menu – PASTE. Alternative: Press CTRL+V
- When asked – choose MERGE and/or REPLACE all folders and files (also check DO THIS FOR ALL ITEMS if present).
Note: In some cases, updates may require modified settings and template files. In that case, old settings and templates will be lost.
If you don’t need to retain custom settings and/or templates, follow the instructions for a First Time Installation when you update.
Running StaxRip for the first time:
The first time StaxRip starts, it will ask where to store the Settings Directory. C:ProgramDataStaxRip x64 is the most logical choice or choose any of the other locations or browse for a custom directory (bottom menu choice).
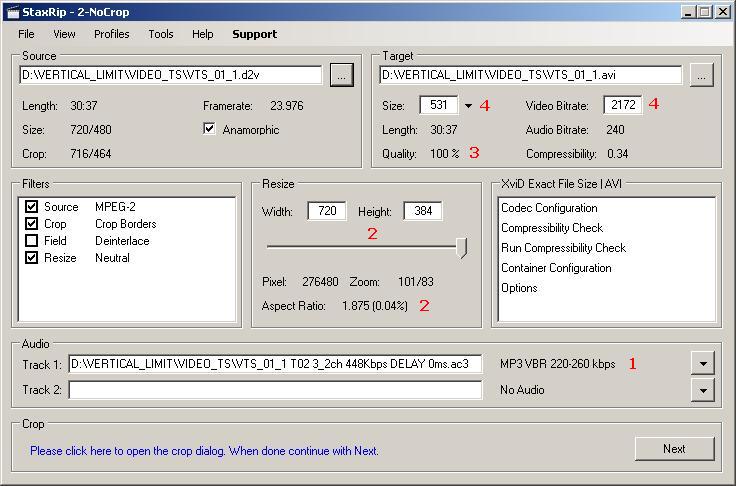
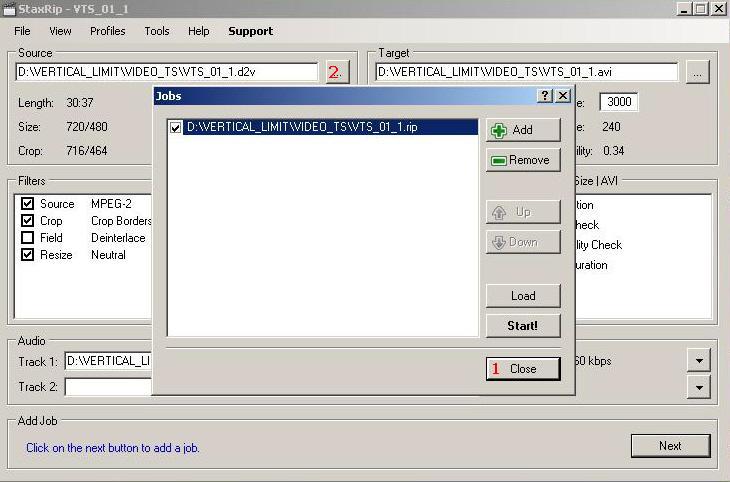
Before encoding, it is a good idea to create some templates (Set up customized defaults used most often. Note: Templates cannot be saved after loading a video file.).
Change SOURCE to preferred choice (RIGHT CLICK for menu). No preference – choose AUTOMATIC.
If no source filter is chosen as default, the program will display a dialog each time a video file is loaded.
Creating Templates:
Creating custom templates let you do the same conversions over and over without having to change settings each time. Once a template is created, it can be chosen from the list and all special settings are loaded automatically.
Before creating a template ask yourself: WHAT DO I WANT TO DO – HOW DO I WANT TO CHANGE THE VIDEO?
- Video encoder profile. x264, x265, xvid, mp4 or other? Have a NVIDIA video card or 2nd generation+ Intel processor and a motherboard with built-in video? Hardware encoding is extremely fast and with modern enhancements, just as high quality as CPU encoding. x265 encoding requires a NVIDIA GeForce 900+ with Maxwell or better GPU. Intel x265 hardware encoding requires a 5th or 6th+ generation (Skylake+) processor. GPU hardware encoding can be 10x (or more) faster than CPU-based encoding.
.
SEE: http://aerobytepc.com/index-html/nvidia-hardware-encoding/ for futher info.
.
LEFT CLICK x264 (or current encoder selection – right side, middle) for menu. - Encoded video quality (or other/more options depending on encoder selected)? Higher quality (lower number) = longer re-encode time and larger file sizes = increased quality.
LEFT CLICK item to change (unless Disabled). - Crop – Check the CROP item (see below to visually adjust crop after loading video).
- Deinterlace? Check FIELD (RIGHT CLICK to change deinterlace filter type).
- Remove Grain? Check REMOVEGRAIN (RIGHT CLICK – NOISE for other choices).
- Video resolution – RESIZE?
Which resize filter should be used (RIGHT CLICK for menu)?
What size should the finished video be?
After clicking RESIZE, the Width and Height can be typed in and saved with the template – StaxRip allows upsizing the video resolution (quality will not be better than the original – upsizing does, however, reduce generational loss. Example: re-encoding 16×9 DVD movies to 1280×720 will maintain better quality than coding at the original 480p resolution). Note: will maintain NOT increase quality. - ADD other filters(RIGHT CLICK clear area below other items for menu).
- Audio(LEFT CLICK default for menu).
Click EDIT (right side of default) to change current audio settings or create a new audio setting.To save a new audio setting: Menu – PROFILES – SAVE (custom audio profiles will appear in main screen audio menu – #8 above – Example: AC3 5.1 192 Kbps added to menu).Repeat for second audio track (set to NO AUDIO if not needed).
When finished setting up the template go to PROJECT menu – SAVE AS TEMPLATE.
CHECK – LOAD TEMPLATE ON STARTUP to have the template loaded each time StaxRip starts (can be changed in TOOLS – SETTINGS – GENERAL or by loading another template and saving with the LOAD TEMPLATE ON STARTUP checked).
Saved templates will appear in the TEMPLATES menu.
Loading files:
You can load the files to be re-encoded by DRAG ‘N DROP or to get the load file dialog click the ASSITANT area – CLICK HERE TO OPEN A SOURCE FILE (bottom main screen) or SOURCE (top, left main screen, below the menu).
Open file dialog:
Single file opens a file explorer browse window to select the file to be loaded.
Multiple files can be batch loaded using FILE BATCH or DIRECTORY BATCH (see below).
CROPPING:
Coming soon…
BATCH PROCESSING:
Staxrip Templates For Sale
Coming soon…